
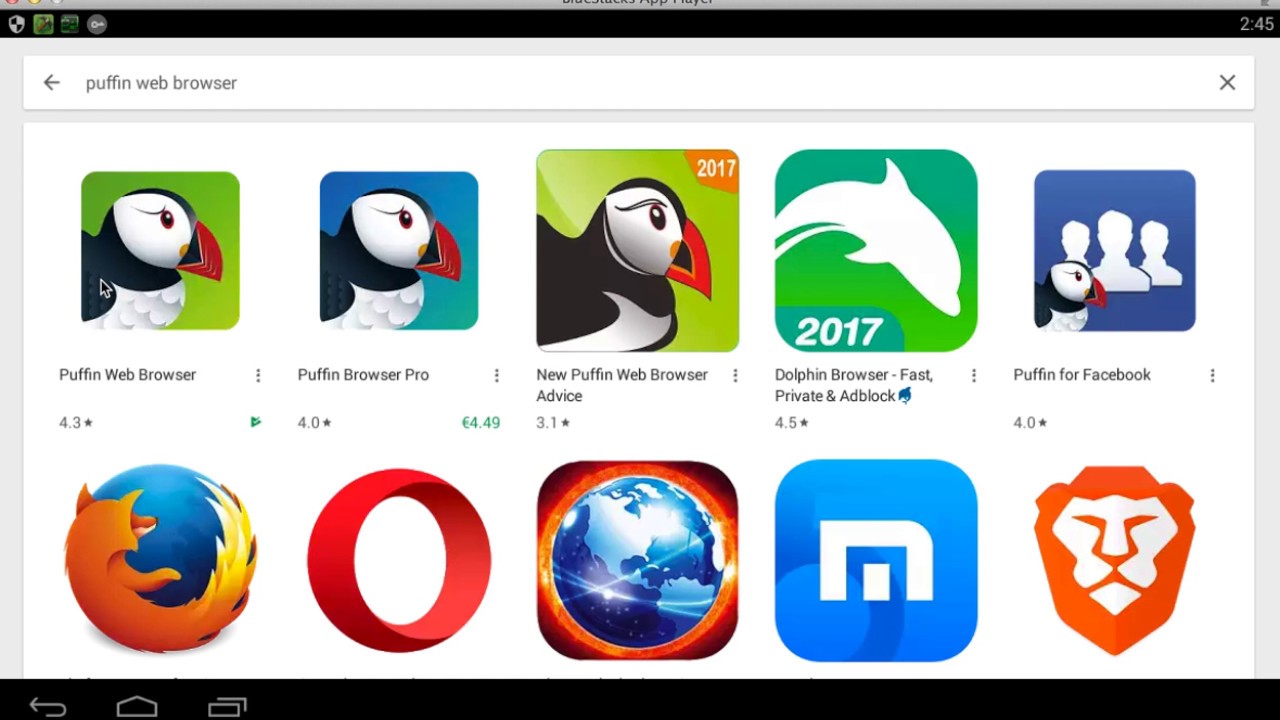
#Puffin browser registration#
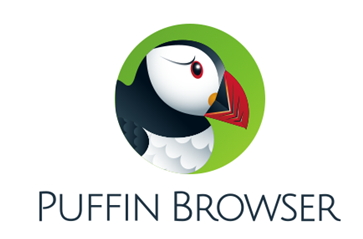
This section displays the number of active devices versus the maximum number of devices allowed in your Enterprise subscription. The following sections display different information about your license usage. Dashboardĭashboard presents a quick overall picture of the available and taken seats in your enterprise license. Scroll to Add a new whitelisted IP address and add IP addresses as needed. IP access lists restrict Internet browsing in Puffin Secure Browser to specific IP addresses or IP address ranges. You can change the setting by deleting the default rule Then, add or import user email addresses to the whitelist.Ĭontrol IP-based access (Enterprise feature) By default, all users under your enterprise domain can register to use Puffin Secure Browser. User whitelist lets you set the access permission for Puffin Secure Browser based on individual user email addresses.

In addition to global settings, site-specific security settings can be configured in Security policy.
#Puffin browser verification#
System-wide file download, file upload, and certification verification (Enterprise-only) policies can be configured in Configurations. Perform system-wide configurations and site-specific security policies Scroll to Add a new filtering rule and add rules as needed. Web filtering allows you to create blacklists and whitelists of Internet destinations to fend off potential threats. Click the numbers on the top section for active device information. Puffin Enterprise Cloud Portal is a cloud security admin console which allows you to track license usage and configure Internet security policies for Puffin users in your organization.ĭashboard provides a quick overall picture of the available and taken seats in your enterprise license. Use the HTML file to import your bookmarks into a different browser.Specify the location to save the HTML file.Visit the link in Step 5 on Puffin on a different device to import bookmarks.Select Export bookmarks to other Puffin Secure Browser device.Bookmarks from the HTML file are imported into Puffin.from the dropdown menu and specify the HTML bookmarks file. Select Import bookmarks from HTML file.Import bookmarks from the HTML export file of a different browser Merge the uploaded bookmarks with the bookmarks data on the first device.Return to Puffin on the first device and visit the generated URL in Step 6.A second link is provided on the screen, e.g.On the second device, go to the generated link in Step 4 on Puffin and upload the Bookmarks HTML file.
#Puffin browser code#
You can also send the link to your email or use the companion QR code to access it. Select Import bookmarks from other Puffin device.From the current device, go to the main menu > Bookmarks > Import.Move bookmarks from Puffin on another device to the current one You can import bookmarks from another device with Puffin installation or a different browser into Puffin.


 0 kommentar(er)
0 kommentar(er)
